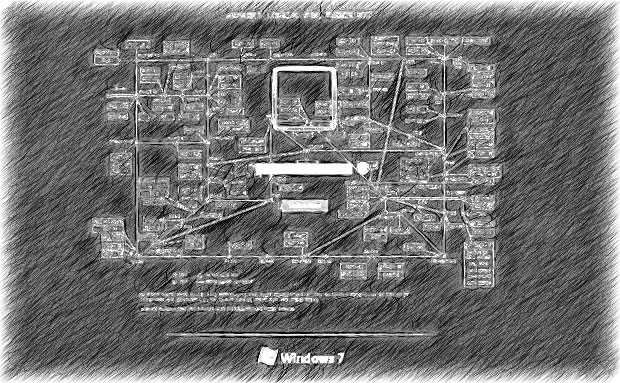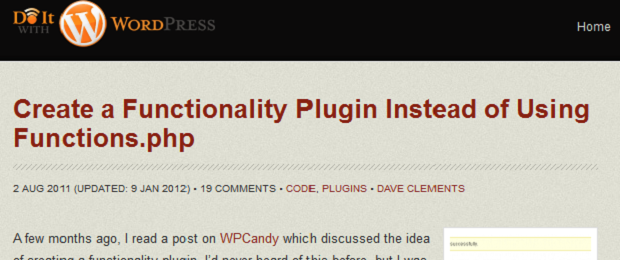Today in Apple history: Macintosh Portrait Display goes large (and vertical)
Sven K. sein kleiner Throwback-Ostersonntag: „Kein Aprilscherz. Stand 1989 im Waschküche-Gästezimmer der Eltern. Mit der Kiste und Aldus Pagemaker, dem Vorläufer von Adobe InDesign, habe ich mich ins digitale Layouten verliebt. In einer Zeit, in der sich die Studienkollegen der Mutter noch letztlich ihr professionelles Grab schaufelten, indem sie die Digitalisierung ablehnten und fest davon überzeugt waren, Fixogum und Letraset-Rubbelbuchstaben würde es IMMER geben machte ich mit der Kiste erste Plakate für die Theaterkollegen. Hach.“
March 7, 1989: Apple introduces the Macintosh Portrait Display, a 15-inch vertical grayscale monitor designed to show full pages on a single screen.Today in Apple history: Macintosh Portrait Display goes large (and vertical)