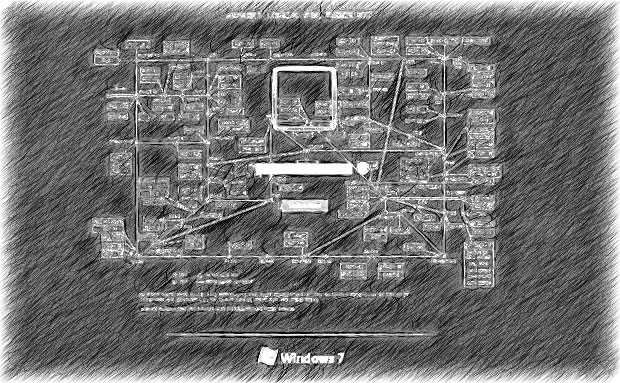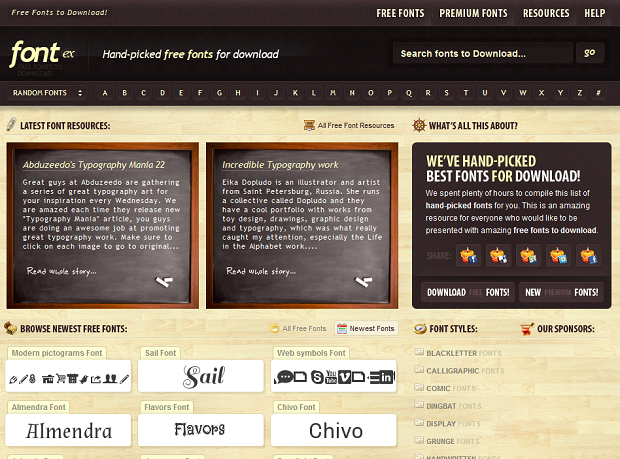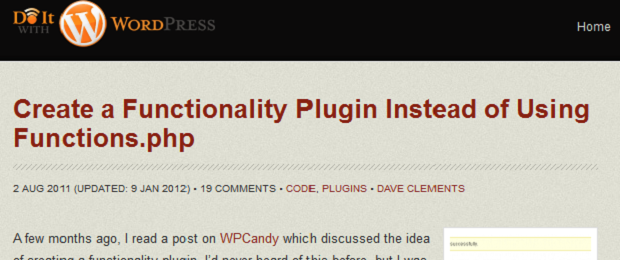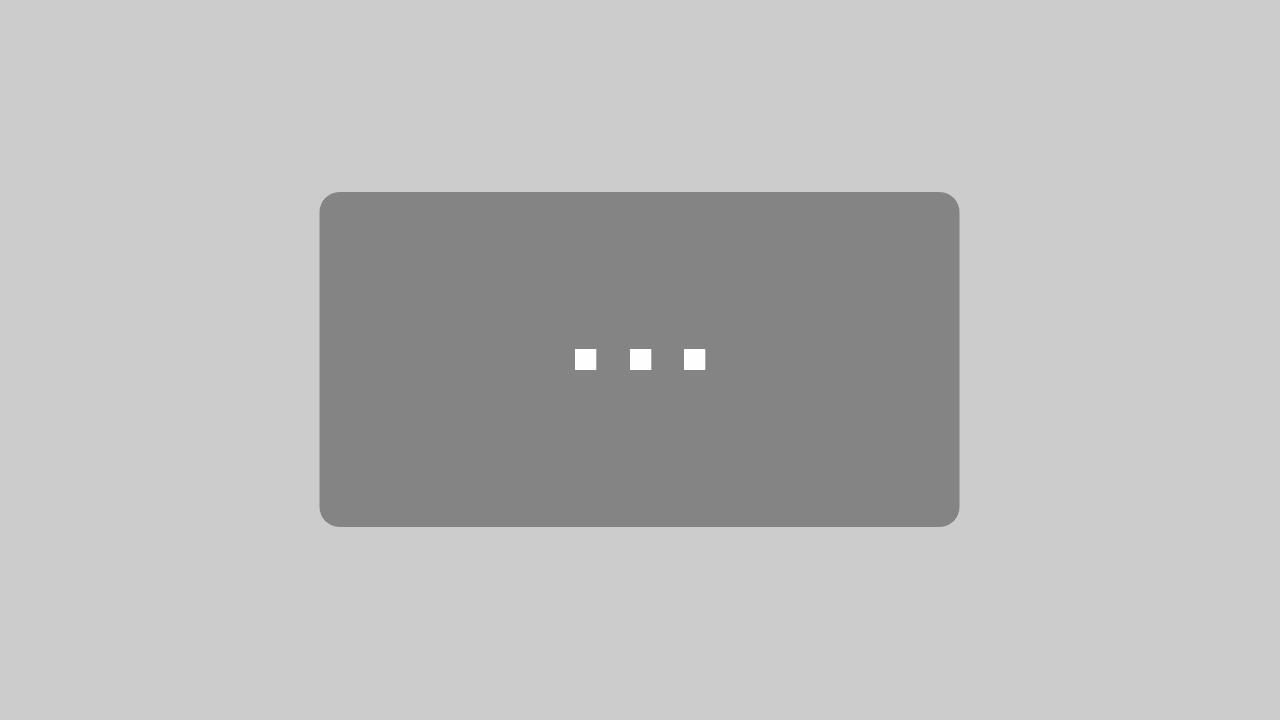Nomenklaturen retten Jobs
Beim Benennen von Dateien daran denken, dass es immer Situationen gibt, in denen die Dateien Deiner Arbeit angezeigt werden oder sonstwie für sich stehen. Es sind schon Leute in unangenehme Situationen geraten, weil sie das Platzhalterbild eines Kunden”bloetschkopp.jpg” genannt hatten und das Provisorium es irgendwie in die Präsentation geschafft hatte. Wenn dann das Popup-Script das Bild nach vorne holt und unter dem Bild des Geschäftsführers plötzlich “bloetschkopp” steht, rollen schon mal Köpfe, und selten ist es der von Blötschkopp. Aus denselben Gründen sollte man downloadbare PDFs nicht “blabla.pdf” nennen, und auch, wenn die Kundin eine gute Freundin ist, sollte eine runterladbare Visitenkarte nicht “häschen.vcf” heißen.